Du äger antingen en Apple Watch Series 0 (Apples första smartklocka) eller en Apple Watch Series 1 eller 2. Du trivs med enheten eller använder den för jobbet – eller bäst av allt, båda samtidigt. Men lite variation då och då skadar inte. Du har inte lika många alternativ för att göra ändringar på Apple Watch som du har på iPhone och iPad. Vi kommer dock fortfarande att visa dig hur du åtminstone kan anpassa bakgrundsbilden och urtavlan efter dina önskemål (och då nästan ha en helt ny smartklocka på handleden!). Köp Apple Watch-band .
Allt nytt med en svepning
De många olika färgerna och designerna inbjuder dig att experimentera med din Apple Watch. I den här artikeln kommer vi att visa dig några tips, allt från att helt enkelt byta urtavla till att ändra tiden.
Låt oss börja med en enkel övning: att byta urtavla. Om du tycker att din nuvarande urtavla är för tråkig kan du helt enkelt använda Apple Watchs OLED-pekskärm för att ändra den. För att göra detta, svep en gång från vänster till höger över skärmen - klart. Du förstår, du behöver inte vara en teknikguru för att arbeta med Apple Watch. Du kan inte bryta något heller. Svep helt enkelt över skärmen tills en urtavla som passar din smak visas.
Justeringar i detalj. Apple Watch Band Shop .
Men det kan vara mycket mer individuellt. Om du inte vill lita på Apples standardinställningar kan du också anpassa urtavlan själv i detalj – och det fungerar så här:
Tryck först på kronan på sidan av din Apple Watch. Du bör nu se urtavlan. Tryck sedan bestämt(!) på displayen. Ett fast tryck är viktigt eftersom Apple Watch skiljer mellan ett lätt tryck och verkligt tryck.

Svep nu åt vänster eller höger tills du når urtavlan du vill ställa in. När du har valt en urtavla trycker du lätt på skärmen "Anpassa" igen. I följande meny kan du helt enkelt svepa åt vänster eller höger för att bläddra igenom funktionerna på din urtavla. Om du vill justera den, vrid helt enkelt kronan åt sidan. watchOS är ganska anpassningsbart här. Du kan ändra även små detaljer, som färgen på sekundvisaren eller de individuella markeringarna på urtavlan. Apple Smartwatch armband.
Saker och ting blir ännu mer intressanta när man arbetar med de så kallade komplikationerna. För att få detta att fungera, tryck helt enkelt på ett av de små fälten och vrid sedan på kronan så att du kan redigera den. Du kan också lägga till komplikationer från andra leverantörer vid det här laget (och du kommer att få reda på hur du gör detta i nästa stora avsnitt).
Du är klar? Tryck sedan på kronan igen för att tillämpa ändringarna. Tryck sedan på urtavlan du just redigerade igen. Detta säkerställer att denna urtavla kommer att användas från och med nu. Alldeles för komplicerat? Du kanske tycker att det är lättare att byta urtavla på din iPhones stora skärm. För att göra detta, öppna Apple Watch-appen och gå sedan till menyalternativet "Watch Face Gallery". Samma alternativ finns där som på Apple Watch och iPhone Armband .
Inför nya komplikationer
Kanske räcker inte informationen som Apple tillhandahåller för en viss urtavla för dig. Då vore det praktiskt att infoga data från andra appar – och som tur är för dig fungerar det faktiskt. Tyvärr är inte alla appar kompatibla med Apple Watch. Så det är bäst att gå tillväga enligt följande:


Ta först upp din iPhone och öppna Apple Watch-appen. Tryck sedan på "Min klocka" och sedan "Komplikationer". I nästa fält ser du några alternativ.
Det mest intressanta är den gröna plussymbolen. Detta lägger till en komplikation till appen på din iPhone. Eftersom båda enheterna är permanent anslutna är denna nya information även tillgänglig på din Apple Watch. För att göra detta, fortsätt igen som i det sista steget: tryck på kronan och tryck sedan bestämt på displayen och sedan på "Justera". Välj sedan en av komplikationerna du vill ändra. Sedan är det bara att vända på kronan tills informationen från din önskade app har infogats i urtavlan.
Om du inte längre vill använda en viss komplikation hjälper den röda minussymbolen. Efter att du har tryckt på symbolen måste du kort bekräfta ditt val igen. Men om du inte gillar arrangemanget av komplikationerna, håll fingret intryckt på de tre linjerna (den så kallade "hamburgersymbolen"). Du kan sedan flytta runt komplikationerna som du vill.
Lägger till nya urtavlor
Kanske vill du anpassa en helt ny urtavla och använda den i framtiden. Endast några få steg är nödvändiga.
Först knackar du kronan på sidan. Detta bör visa den aktuella urtavlan. Tryck nu bestämt på displayen en gång och gå längst till höger i menyn. Där ser du en stor, grå plussymbol - tryck på den! Vrid nu bara på kronan tills du hittar ratten du vill ha. När du trycker på den kommer du att ställa in den här urtavlan som ny standard.

Som redan nämnts i andra steg kan du även designa denna nya urtavla efter dina önskemål. För att göra detta, tryck bestämt på displayen en gång och gå sedan till "Justera".
Förresten: Tyvärr erbjuder Apple ännu inte möjligheten att importera urtavlor från andra utvecklare. Så du måste förlika dig med Apples val. Kanske kommer det att ändras med en framtida watchOS-uppdatering.
För ful - bort med det!
Gillar du inte en urtavla alls? Det händer också! Då ska du helt enkelt ta bort det för att inte slösa med lagringsutrymme på Apple Watch.

Först måste du byta till din nuvarande urtavla. Tryck nu hårt på displayen. Svep sedan åt vänster eller höger tills du hittar urtavlan du vill skjuta in i digitalt nirvana. När du har valt urtavlan sveper du uppåt en gång. Du kommer då att se en röd papperskorg och en text som säger "Ta bort." Tryck en gång och urtavlan försvinner.
Självklart ska du vara någorlunda säker på dig själv. Du kan skapa en urtavla igen senare. Men om det är en variant med många designändringar, nya komplikationer och liknande justeringar kan detta förstås bli lite tråkigt.
Ändra tiden på Apple Watch
Normalt sett synkroniseras tiden på Apple automatiskt med servrar på Internet, så displayen ska alltid vara korrekt. Men du kanske fortfarande vill ändra tiden av någon anledning - trots allt kan du göra det med en "normal" klocka.
För att detta ska fungera, öppna först inställningarna för din Apple Watch. Klicka sedan på objektet "Tid". Där hittar du punkten "+0 min". Om du trycker på den och vrider på kronan kan du justera tiden. När du har ställt in den på önskad tid, tryck på "Ställ in" igen. Om denna resa till alternativmenyn bara var en gimmick, tryck på "Avbryt".
Förresten, du kan prova den här funktionen ganska säkert. Bokningar som du har sparat (liksom väckarklockan och andra tidsbaserade aviseringar) kommer fortfarande att baseras på realtid. Så du ändrar bara något visuellt på urtavlan, men internt behandlar watchOS alltid tiden enligt rätt tid i din tidszon.
En ny bild måste fram!
Inte nöjd med din nuvarande tapet (aka urtavla)? Då är det bäst att ändra det direkt.
För att göra detta, visa urtavlan och tryck sedan hårt på skärmen. Gå nu åt vänster eller höger tills du når urtavlan som använder en av dina egna bilder som bakgrund. Tryck sedan på "Justera"-knappen igen.
Du kommer nu att ha en översikt över dina aktuella foton synkroniserade till Apple Watch. Växla helt enkelt åt vänster eller höger genom att svepa över skärmen. Vill du få en större överblick över dina bilder kan du helt enkelt vända på kronan. På så sätt kan du zooma ut lite och se flera bilder samtidigt. Tryck på det foto du vill ha så kan du välja din favoritbild direkt.


När du har hittat ett foto, tryck på kronan två gånger. Du kommer då att se din nuvarande urtavla igen med det nya fotot som bakgrund. Gillar du inte urvalet av bilder? Då ska du ta din iPhone och öppna Apple Watch-appen. Där trycker du på ”Min klocka” och sedan på ”Foton” och ändrar albumet som är synkroniserat med din smartklocka.
Om du följer dessa steg bör din Apple Watch se helt annorlunda ut än tidigare och faktiskt visa vad du behöver dagligen. Och det bästa: Varje steg tar högst några minuter. Ha så kul!
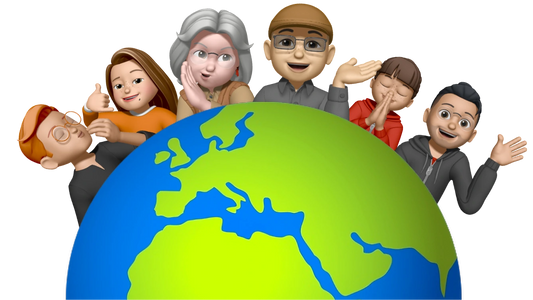



Share:
Spara el med Apple Watch: Så här gör du!